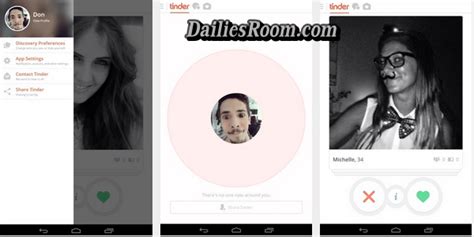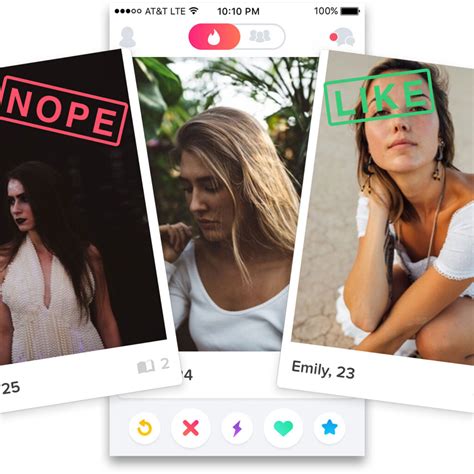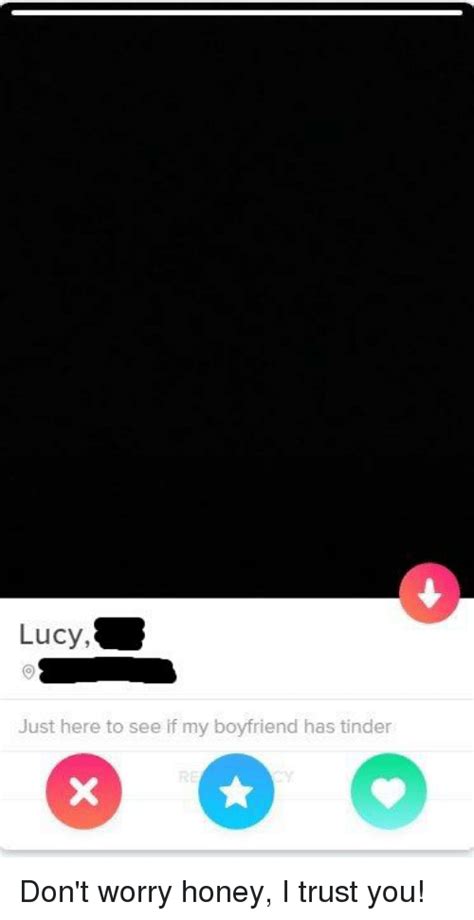So, you’ve got a match on Tinder and want to take things up a notch? Sending a photo is a great way to break the ice and show off your personality! But how do you actually go about doing it? We’ve got you covered with our step-by-step guide on how to send a photo on Tinder. Keep reading to learn all the tips and tricks for making sure your photo gets sent in no time!
Adding Photos to Your Tinder Profile
Whether you’re looking for a romantic connection or just some fun, photos are an important part of your profile on Tinder. Photos help potential matches get to know you better and decide if they want to swipe right and match with you. Here’s how to add pictures to your Tinder profile.
Step 1: Choose Your Best Pictures
Your profile photo is the first thing people see when they come across your profile. Make sure it’s a clear shot of your face that shows off your best features. If you have more than one great photo, consider adding them all so potential matches can get a better sense of who you are. You can also include group shots, but make sure you’re the focus of the picture. Avoid posting any photos that may be offensive or too revealing.
Step 2: Upload Your Photos
Once you’ve chosen your photos, it’s time to upload them to your profile. On the app, tap the profile icon in the top left corner and select “Edit Info.” From there, you’ll be able to add or delete photos from your profile. To add a new photo, tap the “+” sign and select the photo you’d like to upload. Once you’ve added your photos, you can rearrange their order by tapping and dragging each photo. When you’re done, click “Done” at the bottom of the screen.
Step 3: Add Captions
Adding captions to your photos is a great way to give potential matches more insight into your life. For example, if you have a photo of yourself hiking, you could write something like “Exploring nature is my favorite pastime!” This will give people a better idea of who you are and what you enjoy doing. Just keep your captions short and sweet—you don’t want to overwhelm potential matches with too much information.
Step 4: Check Your Profile
Before you start swiping, take a few minutes to review your profile. Look through your photos and make sure they accurately reflect who you are. If there are any photos you don’t like, delete them from your profile. Also, check your bio and make sure it’s up-to-date and reflects your personality. Finally, double-check your age and location settings to make sure they’re accurate.
Step 5: Start Swiping
Now that your profile is ready to go, it’s time to start swiping. As you scroll through profiles, look for people whose interests align with yours. When you find someone you like, swipe right and wait to see if they match with you. If they do, you can start messaging each other and getting to know each other better.
Tinder is a great way to meet new people and potentially find love. With these tips, you can create a profile that accurately reflects who you are and helps you stand out from the crowd. So, what are you waiting for? Get swiping!
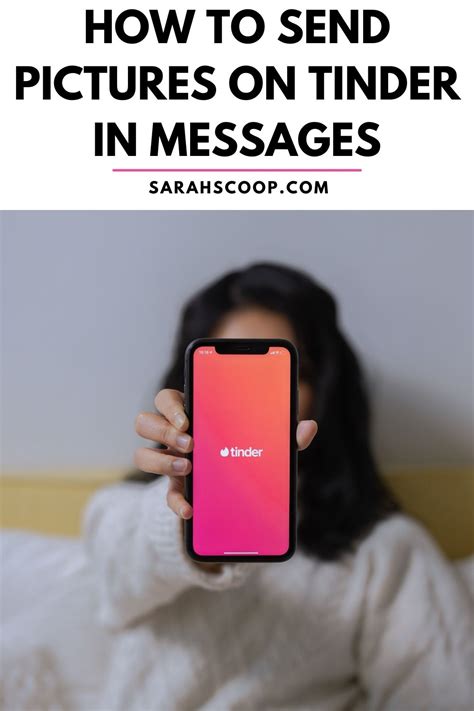
Swipe Right and Send a Pic – A Guide to Tinder Photo Sending
- -Make sure you have the latest version of Tinder installed. -Tap the profile icon in the top left corner of your screen to go to your profile page. -Tap on the gray circle with a plus sign in it, located at the bottom center of your profile page. -Select “Add Media” from the list of options that appear. -Choose an image or video from your device’s camera roll or take a new one using your device’s camera. -Once you’ve chosen or taken your photo, you can edit it if you’d like before sending. -When you’re happy with how your photo looks, tap the checkmark in the upper right corner of the screen to send it. Tinder also allows you to upload GIFs and other media types such as stickers and emojis. To do this, just follow the same steps above but select the relevant option instead of “Add Media”. You can also add multiple photos and videos to your profile by tapping the plus sign next to each item in the list. It’s important to remember that all images and videos sent via Tinder are visible to anyone who views your profile. So make sure you only share content that you’re comfortable with being seen by potential matches. Also, keep in mind that any photos or videos you send will be stored on Tinder’s servers for 30 days, so be mindful of what you’re sharing. Finally, don’t forget that you can always delete any photos or videos that you no longer want associated with your account. Just open up your profile, tap on the photo or video, then tap the trash can icon in the lower right corner of the screen.
And There You Have It – Sending Photos on Tinder Has Never Been Easier!
And there you have it! You now know how to send a photo on Tinder. Just make sure that the photo is clear and relevant, tap the camera icon in the chat window, select the photo from your device, and hit the “send” button. It’s as easy as that! So go ahead and start swiping right and sharing photos with your matches – just remember to keep them appropriate and respectful. Good luck out there!
Q&A
You can send photos, videos, and GIFs on Tinder. No other type of file is supported. Have fun swiping!
Sure thing! It’s a great way to show off your personality. Just make sure it’s appropriate and not too revealing. Have fun!
Open the Tinder app, tap the profile icon in the top left corner, then select “Edit Info”. Tap “Add Media” to upload a photo from your camera roll or take one with your device’s camera. Once you’ve selected your pic, hit "Done" and it’ll be sent to your Tinder profile!
Nah, there’s no size limit. Just make sure it looks good and shows off your best side! Have fun with it.